

1.基于Clangd的语言引擎
CLion 2018.2 引入了一个基于clangd 的实验性语言引擎,用于在CLion 编辑器中显示代码错误和警告,该引擎与CLion 自己的语言引擎配合使用。它在Linux 和macOS 上默认启用。请注意,clangd 引擎仅用于代码分析,不会影响其他代码洞察功能,例如补全或重构。
2、参数选择缺陷检查
是否可以检测到以错误顺序传递相同类型的参数的情况?如果参数和参数名称有意义!欢迎来到CLion 中的新检查,以提醒您注意:参数选择缺陷。请注意,它在新的基于clangd 的语言引擎之上运行,因此您必须打开它才能启用新的检查。
2、新的项目模式
1.Gradle C++
现在可以在CLion 中打开新的Gradle C++ 项目(请参阅新的C++ 插件公告)。使用build.gradle 文件或包含该文件的目录在CLion 中打开Gradle 项目。所有IDE 功能(包括完整的代码洞察)均可用于CLion 中的此类项目。
2. 编译数据库
构建数据库是用于在项目中构建文件的所有构建选项的集合。如果您设法从项目中获取一个(通过构建系统的选项或单独的工具,如bear 和拦截构建),您现在可以使用生成的json 文件在CLion 中打开您的项目。 Code Insight 确实有效,但目前还没有办法构建、运行或调试这样的项目。
3. 数据库工具和SQL
clion 2018.22 捆绑了数据库工具和SQL 插件,为CLion 添加了DataGrip 功能。这允许您使用许多已知的数据库,例如MySQL、PostgreSQL、Oracle 等。浏览数据库的内容、读取和修改数据、执行查询并获取SQL 的完整代码洞察。
软件特色
1.CMake 支持
1.包含文件作为项目文件
您不再需要直接在CMake 中列出项目根目录中的头文件,即可在CLion 中获取此类文件的完整代码洞察。如果您将头文件或源文件包含到任何项目文件中,CLion 也会自动将其视为项目文件,这意味着完整的代码洞察将在那里工作!
2.CMake宏
在CLion 中配置外部工具时,您现在可以使用CMake 特定的宏来提供有关当前CMake 运行配置的信息:构建目录、构建类型名称、程序参数或目标名称。
2. 动态分析
1.谷歌消毒剂
如果您使用-fsanitize 选项构建项目,CLion 将在运行工具窗口的Cleaner 选项卡中显示清理器的输出。使用它可以查看错误列表、导航到编辑器中的源以及执行更多操作。享受CLion 中对ASAN、TSAN、MSAN 和UBSAN 的支持。
2.Valgrind Memcheck导出/导入
为了密切关注项目的内存问题并跟踪进度,Valgrind Memcheck 结果现在可以导出到XML 文件。需要时可以轻松地重新导入它们。
3. 重新编译单个文件
为了加快开发周期,可以通过重新编译各个文件来快速验证本地更改。使用CLion 的新操作Run |重新编译(Shift + Ctrl + F9)。目前,这只适用于CMake(它调用相应文件的CMake 目标,而不是直接编译器调用)和已编译的数据库项目(它从json 文件调用编译命令)。
安装步骤
1、用户可以点击本网站提供的下载路径下载相应的程序安装包。
2、只需使用解压功能打开压缩包,双击主程序进行安装,就会弹出程序安装界面。
3. 您可以根据需要单击“浏览”按钮更改应用程序的安装路径。
4. 弹出如下界面。您可以根据需要安装不同的组件。建议全部选择。
5.现在准备安装主程序,点击安装按钮开始安装
6. 弹出应用程序安装进度条加载界面。只需等待加载完成即可。
7. 根据提示单击“安装”。弹出程序安装完成界面。单击完成按钮。
方法
1.程序安装完成后,用户可以直接打开安装包,解压文件Crack.rar,然后将“JetbrainsCrack.jar”复制到软件安装目录[C:\Program Files\JetBrains\CLion 2018.2\bin];
2、用记事本打开文件“clion64.exe.vmoptions”,然后添加该文件的路径,即括号内的内容[-javaagent:C:\Program Files\JetBrains\CLion 2018.2\bin\JetbrainsCrack.jar]
3、现在打开桌面上生成的clion 2018.2快捷方式,选择不导入设置,点击确定;
4. 弹出如下界面。用户可以点击“跳过剩余并设置默认值”来跳过设置默认值;
5. 输入产品注册码,选择激活码,复制注册码。注册码包含在安装包中
6、还不是中文,直接把汉化补丁“resources_cn.jar”复制进去即可。默认安装路径为C:\Program Files\JetBrains\CLion 2018.2\lib
7. 完成以上步骤即可完成程序。
使用说明
适用于运行/调试配置#
要在CLion 中运行或调试代码,可以使用多种运行/调试配置。每个运行/调试配置代表一组命名的运行/调试启动属性。使用CLion 执行运行、调试或测试操作时,始终会使用其参数根据其现有配置之一启动进程。
CLion 附带了许多运行/调试配置类型,用于解决各种运行、调试和测试问题。您可以创建自己的特定类型的运行/调试配置。
每个运行/调试配置类型都有其自己的默认设置。每当创建相应类型的新运行/调试配置时,它将基于这些默认设置。
临时配置#
每次为没有永久配置的项目选择运行或调试时,都会自动创建临时运行/调试配置。临时配置可以保存为永久配置。
临时配置标有半透明图标,其管理方式与永久配置相同。
默认情况下,每个项目允许5 个临时配置。您可以通过“编辑配置”对话框更改此限制。
永久配置#
为特定类或方法显式创建永久运行/调试配置。如果该项目没有永久配置,则当在此类或方法的上下文菜单中选择“运行”或“调试”时,CLion 会自动为其创建临时配置。
默认运行/调试配置设置#
具有默认运行/调试配置设置的模板列在“模板”节点下的“运行/调试配置”对话框中。它们代表创建新的运行/调试配置时使用的设置。
您可以为特定配置类型设置默认设置,这将应用于将来创建的该类型的任何运行/调试配置。更改默认值不会影响现有的运行/调试配置。
更改运行/调试配置模板中描述了编辑每种类型的默认配置设置的过程。创建和编辑运行/调试配置中描述了创建或编辑自定义运行/调试配置的过程。
创建和编辑运行/调试配置#
要在CLion 中运行或调试代码,可以使用多种运行/调试配置。每个运行/调试配置代表一组命名的运行/调试启动属性。使用CLion 执行运行、调试或测试操作时,始终会使用其参数根据其现有配置之一启动进程。查看|导航栏),可用的运行/调试配置将显示在运行区域的运行/调试配置选择器中:
每个运行/调试配置类型都有其自己的默认设置。每当创建相应类型的新运行/调试配置时,它将基于这些默认设置。运行/调试配置对话框用作处理运行/调试配置的工具:创建配置文件或更改默认配置文件。
CLion 建议使用以下方法来创建运行/调试配置:
创建运行/调试配置的主要方法是CMakeLists.txt,如果在此处启用,IDE 可以使用项目目标和可执行文件上的文件数据自动执行它。此方法适用于大多数情况,但有一些限制:
如果已存在具有相同目标的配置,CLion 将不会自动创建新的默认配置。
如果已创建相同的配置,CLion 将不会自动创建新的默认配置。
如果旧的手动创建的配置具有相同的名称,则它将替换为新的自动创建的配置。
如果您想创建自己的配置或使用目标或可执行文件而不是CMakeLists.txt 文件中指定的配置进行配置,您可以尝试第二种方法:
根据默认值手动创建运行配置,或使用“运行/调试配置”对话框。
此外,如果启用此功能,可以自动删除已删除/停用目标的运行/调试配置。请参阅此处的详细信息。
请注意,此功能仅适用于CLion 自动创建的配置。
创建运行/调试配置#
打开运行/调试配置对话框:
选择运行|从主菜单编辑配置。
当导航栏可见(视图| 导航栏)时,从运行/调试配置的选择器中选择编辑配置。
按Shift+Alt+F10,然后按0 或从弹出窗口中选择配置并按F4。
在“运行/调试配置”对话框中,单击工具栏上的或按Alt+Insert。下拉列表显示默认的运行/调试配置。选择所需的配置类型。
右窗格中显示的字段显示所选配置类型的默认设置。
对于新的运行/调试配置:
在名称文本框中指定其名称。该名称将出现在可用的运行/调试配置列表中。
指定是否希望CLion 检查具有相同运行/调试配置的实例的执行状态。如果要确保当前只有一个运行/调试配置实例正在执行,请选中仅单个实例复选框。在这种情况下,每次您尝试启动运行/调试配置时,都会显示一个确认对话框,同时相同类型的实例仍在运行。
如果您在确认对话框中单击“确定”,则运行器的第一个实例将被停止并替换。
如果未选中此复选框,您可以根据需要启动任意数量的运行器实例。因此,每个运行程序都将在“运行工具”窗口中自己的选项卡中启动。
在“目标”字段中,从列表中选择所需的目标。
在可执行文件字段中,选择适合您的配置的可执行文件。 IDE 允许您从以下类型的可执行文件中进行选择:
项目的可执行目标。选择此选项可使IDE 启动生成的二进制可执行文件。
任何可执行文件。这可以是您的选择,甚至可能不会以任何方式链接到您的项目。在插件和库开发中可能有用。
没有被选中。此可执行类型用于不生成任何结果工件(二进制可执行文件、库等)的自定义目标。这种类型的运行/调试配置无法启动,只能构建。
在“启动前”部分中,定义是否要在运行前启动任何外部工具或其他构建配置。要跳过构建阶段,请从启动前列表中删除构建。
根据配置类型指定其他参数。
应用更改并关闭对话框。
如果要更改默认运行/调试配置的设置,请展开“模板”节点,选择所需的配置类型,然后根据需要进行修改。有关详细信息,请参阅更改运行/调试配置模板。
构建所有运行/调试配置#
如果要构建包含所有目标的项目,请选择构建所有配置。如果选择此选项,则对话框将使用“目标”字段的默认“所有目标”值:
注意:如有必要,您可以从“所有目标”列表中排除特定目标:在CMakeLists.txt 文件中,设置相应目标的EXCLUDE_FROM_ALL 属性。例如:
add_executable(SecondaryTarget ${SOURCE_FILES} EXCLUDE_FROM_ALL) # 属性EXCLUDE_FROM_ALL
# 设置目标SecondaryTarget。
编辑现有的运行/调试配置#
请执行以下任一操作:
从主菜单中,选择运行|编辑配置。
当导航栏可见(视图| 导航栏)时,从运行/调试配置选择器中选择编辑配置。
按Shift+Alt+F10,然后按0 显示“编辑配置”对话框,或从弹出窗口中选择配置并按F4。
在相应的运行/调试配置对话框中,根据需要更改参数。
使用运行配置管理运行多个仪表板#
您可以在专用工具窗口中一次管理多个运行/调试配置。例如,您可以启动、暂停和停止多个应用程序,跟踪它们的状态,并检查特定于应用程序的详细信息。
启用运行仪表板#
打开运行/调试配置对话框:
选择运行|从主菜单编辑配置。
当导航栏可见(视图| 导航栏)时,从运行/调试配置的选择器中选择编辑配置。
按Shift+Alt+F10,然后按0 或从弹出窗口中选择配置并按F4。
从左窗格的列表中选择一个模板。
在右侧窗格中,单击中润仪表板的可配置部分,然后选择所需的运行配置类型。您可以一一添加或删除多种配置类型。
请注意,仪表板将仅显示已为其创建一项或多项配置的配置类型。
因此,如果您添加项目中任何配置都不存在的配置类型,则在创建该类型的配置之前,该类型不会显示在仪表板上。
应用更改并关闭对话框。 “运行仪表板”窗口将打开,其中包含所选的配置。
更改运行/调试配置模板#
对于特定类型的运行/调试配置,您可以为一个或多个参数设置默认值,并将其保存为模板以供将来使用。在这种情况下,下次创建该类型的新配置时,对话框的相应字段将已包含指定的值。
更改默认值不会影响现有的运行/调试配置。
默认设置运行/调试配置#
在“运行/调试配置”对话框的左窗格中,选择“模板”节点。
要禁用自动生成新目标的运行配置,请取消选中右窗格中的自动生成新CMake 目标的运行配置复选框。
要禁用自动删除丢失或过期目标的运行配置,请取消选中自动删除丢失CMake 目标的运行配置复选框。
要启用新进程的静默启动,请取消选中右窗格中的“确认进程终止后重新运行”复选框。否则,在启动新进程时,系统会提示您确认其他进程正在运行。
指定要存储的最大临时配置数,并显示在右窗格临时配置限制文本框中的选择运行/调试配置下拉列表中。不采取任何措施将5 个配置保持为默认值。
在“运行/调试配置”对话框的左窗格中,展开“模板”节点。
在模板节点下选择所需的配置类型。相应的配置模板出现在右侧窗格中。
选择所需的配置类型。
在右侧窗格中指定所需的参数,然后单击“应用”保存模板。
创建复合运行/调试配置#
对于特定类型的运行/调试配置,您可以为一个或多个参数设置默认值,并将其保存为模板以供将来使用。在这种情况下,下次创建该类型的新配置时,对话框的相应字段将已包含指定的值。目标。
您还可以为要添加到复合运行/调试配置的配置选择所需的CMake 配置文件。如果您不选择CMake 配置文件,在这种情况下CLion 将使用默认配置文件。或者,您可以稍后在配置文件切换器中选择它:
当您使用复合配置运行或调试代码时,其包含的配置实际上是按照它们列出的顺序启动的。
创建复合运行/调试配置#
打开“运行/调试配置”对话框。您可以从“运行”|“编辑配置.”访问“编辑配置.”主菜单。或使用工具栏上的运行配置切换器。
在打开的对话框中,单击并从“添加新配置”下拉菜单中选择“复合”。
在名称字段中,指定配置的名称。
选择共享以使其他团队成员可以使用此运行/调试配置。
要将新的运行/调试配置包含在复合配置中(并为其选择所需的CMake 配置文件),请单击并从下拉列表中选择所需的配置。然后选择您首选的CMake 配置文件:
单击“应用”和“确定”按钮完成。
创建并保存临时运行/调试配置#
目前,在CLion 中,临时运行/调试配置功能仅适用于测试配置。
临时运行/调试配置将添加到可用配置列表中,并且与永久运行/调试配置的工作方式相同。您可以使用“运行/调试配置”对话框更改其设置,并可以选择将其保存为永久文件。
创建临时运行/调试配置#
在编辑器中打开所需的代码片段。或者在编辑器中打开它。
请执行以下任一操作:
在上下文菜单中,选择“运行名称”或“调试名称”。
按Ctrl+Shift+F10。
CLion 创建一个临时配置,当运行或调试会话结束时,该配置将显示在运行/调试配置选择器中。
保存临时运行/调试配置#
在运行/调试配置选择器中,选择保存配置名称。
在“运行/调试配置”对话框中,单击
在编辑器或项目视图的上下文菜单中,选择保存配置名称。
创建文件夹和组运行/调试配置#
当同一类型的运行/调试配置过多时,可以将它们分组到文件夹中,以便在视觉上更容易区分。
当不再需要某个文件夹时,可以将其删除。分组在此文件夹下的运行/调试配置将被移动到相应运行/调试配置类型的根目录。
分组后,运行/调试配置将显示在相应文件夹下的列表中。
创建用于运行/调试配置的文件夹#
打开运行/调试配置对话框:
选择运行|从主菜单编辑配置。
当导航栏可见(视图| 导航栏)时,从运行/调试配置的选择器中选择编辑配置。
按Shift+Alt+F10,然后按0 或从弹出窗口中选择配置并按F4。
在“运行/调试配置”对话框中,单击工具栏上的。创建一个新的空文件夹。
在右侧的文本字段中指定文件夹名称,或接受默认名称。
选择您想要的某种类型的运行/调试配置并移动到目标文件夹下。这可以通过以下方式之一完成:
使用拖放。
使用和工具栏按钮。
按Alt+向上或Alt+向下。
应用更改。请注意,如果文件夹为空,则不会保存。
删除运行/调试配置文件夹#
在“运行/调试配置”对话框中,选择要删除的文件夹。
在工具栏上,单击。所选文件夹将被静默删除。分组在此文件夹下的所有运行/调试配置将被移动到相应类型的根目录中。
应用更改。
要更改的文件夹顺序#
在“运行/调试配置”对话框中,选择特定运行/调试配置类型中的文件夹之一。
请执行以下任一操作:
在工具栏上,单击或按Alt+向上或Alt+向下。
所选文件夹向上或向下移动一位。
应用更改。
关于本次jetbrains clion 2018下载 jetbrains clion 2018(v4.29.10)修改版和小编亲测优质的APP的问题分享到这里就结束了,如果解决了您的问题,我们非常高兴。

-
DNF手游:平民买导师套还是等夏日套? 2025-03-18
-
【DNF】手游:突破300限制、四大摸金方法、狂赚泰拉、 2025-03-18
-
做超声检查时,医生为什么要在患者肚子上涂粘粘的东西 2025-03-18
-
绯红之境兑换码最新2021 礼包兑换码大全 2025-03-18
-
妄想山海怎么加好友 加好友方法大全 2025-03-18
-
小米mix fold有前置摄像头吗 2025-03-18

















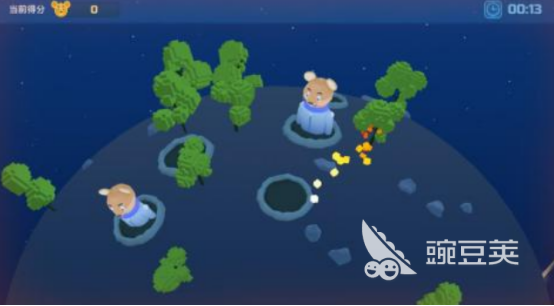





用户评论
最近在找一个好用的C++ IDE, CLion看起来不错,想试试这个下载
有10位网友表示赞同!
我已经用CLion一段时间了,这款修改版的功能是不是比官方版本更全?
有10位网友表示赞同!
我是初学者,想学习C++,CLion好用吗?有没有一些教程或者资源可以推荐?
有12位网友表示赞同!
这篇文章说2018年的版本,最新的版本是什么时间更新的?
有17位网友表示赞同!
下载地方可靠吗?不会感染病毒吧?
有15位网友表示赞同!
我之前用别的C++ IDE,感觉操作太麻烦,CLion有没有什么特别的地方?
有6位网友表示赞同!
我听说是官方版本的破解版,对学习编程有什么帮助吗?
有20位网友表示赞同!
下载完成后还需要安装什么软件吗?这个修改版会不会需要重启电脑?
有10位网友表示赞同!
官网下载比较慢,这篇文章推荐的下载速度是不是更快?
有6位网友表示赞同!
CLion有哪些强大的功能呢?
有6位网友表示赞同!
这款修改版是否支持中文界面?
有18位网友表示赞同!
C++不是我专业的语言,想使用CLion来学习,需要提前了解哪些基础知识?
有19位网友表示赞同!
这个版本会不会有兼容性问题,我系统是20XX年型号的。
有10位网友表示赞同!
修改版的功能比官方版本强吗?
有14位网友表示赞同!
有没有其他好的C++ IDE推荐?
有14位网友表示赞同!
这个文章的文章比较详细吗?应该能用来看教程吧?
有18位网友表示赞同!
我听说CLion是Jetbrains家族的成员,这个品牌怎么样?
有10位网友表示赞同!
修改版会不会因为使用时间限制了功能?
有12位网友表示赞同!
这篇文章的作者是谁?他们对C++很熟悉吗?
有19位网友表示赞同!