

新版功能
1.快速输入
使用绘图区域中的光标在项目中构建命令界面。这是一项高效、省时的功能,可直接向光标发出命令,因此当您移动光标时,工具提示会跟踪并允许在任何需要的地方输入坐标位置、长度、角度、线条等。
2. 绘图选项卡
在CorelCAD for Windows 中保持井井有条,能够同时在多个打开的活动文档之间切换。使用“绘图选项卡”命令可在绘图窗口顶部显示绘图选项卡。这是一项高效的功能,允许您打开、编辑、关闭和保存多个绘图窗口。
3.层状态管理器
使用新的“图层状态”对话框使图层井井有条。保存在LayerState 中,用于管理具有命名图层状态的设计组件的外观、打开和关闭它们以及在显示之间切换。它保存、恢复和管理图层属性和状态的配置,并且可以在项目之间共享。
4.多行块属性
使用弹出工具栏可以编辑多种不同类型的多行块属性并设置其格式。您可以指定文本行的最大宽度、插入属性字段以及修改注释。
5.CorelCAD移动版
使用CorelCAD Mobile 随时随地进行设计和注释,这是CorelCAD 的最新Android 平板电脑版本,可补充现有的PC 和Mac 平台。在您想要的平台上满足您对任何规模的CAD 项目的所有速度、性能和自定义要求。
软件特色
1. 直观
发现新的和增强的2D 绘图和3D 建模工具,这些工具为任何计算机辅助设计项目带来无与伦比的准确性,并通过快速输入、注释缩放和平视显示等响应式工具的设计优势得到增强。以保持高精度
2. 功能强大
通过将先进的CAD 引擎(由ARES 提供支持)与屡获殊荣的CorelDRAW 技术相结合来集成关键图形和工作流程,体验最高水平的CAD 性能。通过附加CorelCAD 插件提高任何CAD 项目的效率并扩展您的CAD 优势。
3、用途广泛
使用Windows 功能区或具有图形优势的经典UI 工作区传达您的日常CAD 设计要求。使用根据您的需求量身定制的高级绘图和设计工具,每次都能获得丰富的视觉效果和令人印象深刻的结果。
4、价格低廉
获取适合您的CAD 设计要求和公司预算的行业标准工具。使用新的CorelCAD Mobile 在您选择的平台(Windows、Mac 或Android)上轻松进行设计,而成本只是大多数CAD 软件选项的一小部分。满足您所需一切的完整解决方案。
新版命令:
绘图选项卡。在绘图窗口区域的顶部显示绘图选项卡。
隐藏绘图选项卡。隐藏绘图窗口区域顶部的绘图选项卡。
图层状态。保存、恢复和管理图层属性和状态的配置。
隐藏实体。隐藏指定对象。
隔离实体。通过隐藏所有其他对象来隔离指定对象。
统一实体。显示使用IsolateEntities 或HideEntities 命令隐藏的对象。
选择匹配。选择与后续命令共享属性的相同类型的绘图对象。
注释比例的新命令:
AnnEntityScale。添加和删除指定注释对象的注释比例(对话框变体)。
-AnnEntityScale。添加和删除指定注释对象的注释比例(命令窗口变体)。
AnnEntityScale添加。更新了注释对象以支持工程图的活动注释比例。
AnnEntityScaleRemove。更新注释对象以从对象的注释比例中删除图形的活动注释比例。
安重置。将指定注释对象的所有缩放表示重置为其原始位置。
安装步骤
1、点击本网站提供的下载地址,下载相应的程序安装包,解压后可直接使用。
2. 该软件需要Microsoft .NET Framework 4.5.2或以上版本才能运行。如果您的计算机上尚未安装,请手动单击“vsta_setup.exe”进行安装。
3、选择安装程序,选择与您的系统对应的应用程序数据包进行安装,双击“CorelCAD.exe”开始正式安装。
4、弹出程序安装许可协议界面,勾选许可协议,点击下一步按钮。
5、选择程序安装路径,点击选择对应的安装类型,可以选择创建快捷键。
6. 弹出程序安装进度条加载界面。您需要等待一段时间。
7. 弹出程序安装界面时,单击“不启动程序”,然后单击“完成”按钮。
方法
3.从桌面双击运行程序,根据需要选择相应的功能和文件迁移
4. 选择对应的体验计划。一般来说,您选择不参加。用户可以选择参与。
5、完成以上步骤后即可完成申请并进入免费节目界面。
使用说明
创建、打开、关闭和保存图形
新图形
创建一个新图形:
单击“新建文件”。
- 或者-
单击标准工具栏上的新建
按Ctrl + N。
按Ctrl + N。
按Command + N。
- 或者-
在命令提示符下键入新建。
打开现有绘图
打开现有绘图:
单击文件打开。
- 或者-
单击标准工具栏上的“打开”
按Ctrl + O。
按Ctrl + O。
按Command + O。
- 或者-
在命令提示符下键入“打开”。
关闭图表
关闭图形:
单击文件关闭。
- 或者-
按Ctrl + F4。
- 或者-
按Ctrl + F4。
- 或者-
在命令提示符下键入关闭。
保存图表
保存图表:
单击“文件”进行保存。
- 或者-
单击标准工具栏上的保存
- 或者-
按Ctrl + S。
按Ctrl + S。
按Command + S。
- 或者-
在命令提示符处键入“保存”,然后在“保存文件”对话框中键入文件名。
使用“另存为”命令以不同的名称或不同的位置保存图形。
设置绘图环境
要设置绘图环境,您可以应用单位、绘图边界、网格和捕捉设置。您可以将这些设置存储在模板绘图中。
设置单位格式
图形单元
创建图表时,您需要决定使用哪些单位。您可以设置绘图单位来表示一毫米、一厘米、一米等。
线性和角度单位
您可以设置输入和显示线性和角度单位的格式。您还可以通过指定小数位数来设置精度。
线性单位可以具有十进制单位、英制建筑单位(英寸和英尺)、英制工程单位(英寸和英尺)、分数单位和科学记数法等格式。
角度单位可以采用十进制、度/分/秒、百分之一、弧度、测量象限角等格式。
设置单位格式:
单击“工具选项”(或键入“UnitSystem”)。
单击“工具选项”(或键入“UnitSystem”)。
单击“应用程序”菜单“首选项”(或键入“UnitSystem”)。
在对话框中,单击绘图设置。
扩大单位制。
设置选项。
单击“确定”。
设置图形边界
您可以使用图形边界执行以下操作:
定义图形的边界
控制可以和不可以绘制对象的位置,以避免在指定区域之外绘制对象
定义网格显示范围
打印图形时,图形边界通常是相对于纸张尺寸而言的。默认情况下,边界检查处于关闭状态,并且对绘制对象的位置没有限制。
设置图形边界:
单击“设置绘图边界格式”(或输入DrawingBounds)。
设置网格和捕捉
网格
网格是一种均匀间隔的点图案,用作视觉距离参考。光栅不是图形文件的一部分,也不会出现在打印输出中。
您可以将栅格设置为跨越绘图区域或将其限制在绘图范围内。
显示或隐藏网格:
单击状态栏上的网格。
- 或者-
按F7。
按F7。
按Fn + F7。
- 或者-
单击“工具选项”(或键入“选项”)。
单击“工具选项”(或键入“选项”)。
单击应用程序菜单“首选项”(或键入“选项”)。
在“选项”对话框中,单击“用户首选项”
,然后展开制图选项以显示栅格设置。
选中启用光栅。
单击“确定”。
调整网格显示设置:
在命令提示符下键入Grid。
- 或者-
单击“工具选项”(或键入“选项”)。
单击“工具选项”(或键入“选项”)。
单击应用程序菜单“首选项”(或键入“选项”)。
在“选项”对话框中,单击“用户首选项”
,然后展开制图选项以显示栅格设置。
设置方向和间距选项。
捕获
Snap 会创建一组不可见的磁点,迫使指针以均匀的增量移动。捕捉限制了您可以使用指向您定义的捕捉网格的指针选择的点。
您可以分别设置网格显示和捕捉网格。
打开或关闭捕捉:
单击状态栏上的“捕捉”。
- 或者-
按F9。
按F9。
按Fn + F9。
- 或者-
单击“工具选项”(或键入“选项”)。
单击“工具选项”(或键入“选项”)。
单击应用程序菜单“首选项”(或键入“选项”)。
在“选项”对话框中,单击“用户首选项”
,然后展开绘图选项以显示捕捉设置。
选中启用捕捉。
单击“确定”。
调整捕捉设置:
在命令提示符下键入Snap。
- 或者-
单击“工具选项”(或键入“选项”)。
单击“工具选项”(或键入“选项”)。
单击应用程序菜单“首选项”(或键入“选项”)。
在“选项”对话框中,单击“用户首选项”
,然后展开绘图选项以显示捕捉设置。
设置方向和间距选项。
单击“确定”。
以下示例显示了设置为图形边界的网格和设置为网格显示间距的捕捉网格。
使用样板
您可以使用预定义的模板创建图形。样板是完成工作的基础,并设置所需的绘图环境。
使用绘图模板可以节省时间,因为您可以重复使用现有绘图中的元素和设置。
模板对于绘制徽标、标题栏、框架、边框、标尺、参考线和视图等元素非常有用。
每张绘图都需要对单位、捕捉和网格以及绘图边界进行特定设置。在模板中,您可以根据设置绘图环境中描述的具体要求来决定这些设置。
使用模板设置尺寸样式并加载常用的线条样式和文本样式。
设置与模板一起加载的本地设置,以标准化绘图和编辑的默认设置。
在模板中创建图层以对图形对象进行分组并为其指定颜色、线型和线宽。
使用这些单位和参数创建模板,以确保新图形符合您的公司、组织或行业的标准。
使用图纸
图形可以通过两种模式进行处理:模型模式和绘图模式。
模型模式下的对象构成了模型的几何形状。
绘图模式下的对象以各种视图显示模型,并允许您对绘图进行注释。在绘图模式下您可以:
向图形添加标题栏
显示和打印不同区域和视图
创建模型的详细信息
包含零件清单、图例、注释和说明
精确绘图
以下主题描述了确保绘图准确的技术和工具:
坐标输入和坐标系- 如何输入坐标和使用坐标过滤器
使用绘图工具和方法- 如何使用捕捉、网格、正交、对象捕捉、对象跟踪和极坐标参考线
查询和计算- 如何通过确认坐标、检索距离和面积以及分析几何来检查图纸
指定坐标和使用坐标系
坐标系明确指定图形表面或对象上的每个点。绘图工具使用由三个坐标轴组成的笛卡尔坐标系。轴正交对齐,穿过原点。所有轴都使用相同的测量单位。
点的坐标是根据该点到X、Y 和Z 轴(可选)的距离单独计算的。
要使用键盘输入点,请使用笛卡尔坐标、圆柱坐标或球坐标格式。点可以以绝对或相对坐标格式输入。
要通过分别指定X、Y 和Z 坐标来输入点,请使用坐标过滤器。
世界坐标系和自定义坐标系
绘图工具区分两个坐标系:
世界坐标系(WCS) - 固定坐标系
WCS 是永久安装的笛卡尔坐标系,用作所有绘图的基线。 X 轴测量水平距离,Y 轴测量距原点的垂直距离。 Z 轴垂直于XY 平面以及测量点到这些平面的距离。您无法更改WCS。
自定义坐标系(CCS) - WCS 中任意位置、任意方向的任意坐标系
CCS 基于WCS,但您可以自由定义它。你可以:
将原点移动到WCS 中的任意点
使CCS 与WCS 成一定角度,或者相对于WCS 绕一个或多个轴旋转CCS
例如,您可以使绘图平面与要绘制的对象平行,这样可以更轻松地绘制3D 对象。
要控制CCS,请使用CCS 和CSStyle 命令。
指定坐标
所有图形均基于使用三个垂直轴的笛卡尔坐标系:X、Y 和Z。所有轴均从坐标系的原点开始。 X 轴和Y 轴定义水平面。 X 轴和Z 轴以及Y 轴和Z 轴定义垂直平面。
在笛卡尔坐标格式中,点由其距XY、XZ 和YZ 平面的距离定义。这些距离称为该点的XYZ 坐标。在2D 空间中绘图时,仅在XY 平面中指定点。 Z 坐标将被忽略。在CAD 中,固定的笛卡尔坐标系称为世界坐标系(WCS)。新图形基于WCS。
坐标可以作为绝对值或相对值输入。要指定相对于前一点的点坐标(相对坐标输入),请在坐标值前面键入“@”字符。
绝对坐标
坐标类型输入示例
直角坐标(二维/三维)X、Y/X、Y、Z3.5、8.2、6.7
极坐标(二维)距离角7.545
柱坐标(三维)距离角,Z坐标7.545,12.2
球坐标(三维)距离角1角27.54533
相对坐标
坐标类型输入示例
笛卡尔坐标(2D/3D)@deltaX、deltaY/@deltaX、deltaY、deltaZ@3.5,8.2,6.7
极坐标(二维)@相对距离角度@7.545
柱坐标(三维)@相对距离角度,Z坐标@7.545,12.2
球坐标(三维)@相对距离角度1角度2@7.54533
指定绝对笛卡尔坐标:
输入需要坐标的命令,例如“线”。
指定以逗号分隔的X、Y 和Z 坐标,例如0,0,0。
指定后续坐标来完成命令,例如3.5、8.2、6.7。
要将点放置在XY 平面(Z 坐标为零)中,请忽略Z 坐标。例如,输入3.5,8.2。
指定相对笛卡尔坐标:
输入需要坐标的命令。
指定第一个点,例如0,0,0。
要指定相对于第一个点的第二个点,请在坐标值前面键入“@”字符:@3.5,8.2,6.7。
指定绝对极坐标:
输入需要坐标的命令。
指定第一个点,例如0,0。
使用二维格式“距离
distance:指定到原点的距离
alpha_angle:指定XY 平面中的角度(正角度按逆时针方向测量)
指定相对极坐标:
输入需要坐标的命令。
指定第一个点,例如0,0。
使用2D 格式“@distance
指定绝对圆柱坐标:
输入需要坐标的命令。
指定第一个点,例如0,0,0。
使用三维格式“距离
distance:指定到原点的距离
alpha_angle:指定XY 平面中的角度(正角度按逆时针方向测量)
z_坐标:指定XY 平面上方的高度
指定相对圆柱坐标:
输入需要坐标的命令。
指定第一个点,例如0,0,0。
使用3D 格式“@distance
指定绝对球坐标:
输入需要坐标的命令。
指定第一个点,例如0,0,0。
使用三维格式“距离
distance:指定到原点的距离
alpha_angle:指定XY 平面中的角度(正角度按逆时针方向测量)
beta_angle:指定从XY 平面测量的角度(正角度在XY 平面上方测量)
指定相对球面坐标:
输入需要坐标的命令。
指定第一个点,例如0,0,0。
使用3D 格式“@distance
命令序列
指定绝对笛卡尔坐标:
:线
指定起点» 0,0,0
指定下一点» 3.5,8.2,6.7
.
指定相对笛卡尔坐标:
:线
指定起点» 0,0,0
指定下一点» @3.5,8.2,6.7
使用坐标过滤器指定点
使用坐标过滤器(XYZ 点过滤器)执行以下操作:
将点输入与现有对象的坐标相关联
将点规格分为单独的X、Y 和Z 坐标
每当命令提示输入点时,您都可以输入这些坐标过滤器的组合:x、y、z、xy、xz、yz 和.xyz。
坐标过滤器对于2D 构造非常有用,尤其是与对象捕捉(ESnaps) 方法结合使用时。对象捕捉允许您从现有对象上的重要点获取单独的X、Y 和Z 值。
在3D 空间中,您可以单击X 和Y 坐标,然后使用键盘输入Z 坐标。
使用坐标过滤器指定点:
键入需要坐标的命令,例如Line。
指定坐标过滤器(.x、y、z、xy、xz、yz 和.xyz)。
通过分别输入点相对于现有几何体的X 或Y 值来指定应用过滤器的对象。
根据需要指定其他点。
命令序列
在2D 图形中使用坐标过滤器:
设置自定义坐标系
您可以使用CCS 命令设置坐标系以及保存、恢复、重命名和删除坐标系。通过命名当前坐标系,您可以重复使用它,而无需重新应用坐标系参数。当您重新打开绘图时,坐标系将恢复。
您可以为图形创建多个命名坐标系,或使用临时未命名坐标系。
尽管一张绘图中可以有多个自定义坐标系,但只有一个可以是活动坐标系。
设置坐标系:
单击工具新建CCS 3 点(或键入CCS)。
指定自定义坐标系的原点。
指定X 轴正方向应经过的点。
指定XY 平面前方区域中的点。
该点不必位于Y 轴上。
如有必要,请使用对象捕捉将坐标系调整为在空间中绘制的对象。
通过固定Z轴建立坐标系:
注意:2D 设计中不使用Z 轴。
单击“工具”“新建CCS Z 轴矢量”(或键入CCS 并指定Z 轴选项)。
指定坐标系的原点。
指定从原点开始Z 轴正方向应经过的点。
此选项使XY 平面垂直向Z 轴倾斜。
保存坐标系:
键入CCS 并指定命名选项。
指定保存选项。
输入自定义坐标系的名称。
自定义坐标系将以您指定的名称保存。
删除坐标系:
键入CCS 并指定命名选项。
指定删除选项。
如果不确定要删除的坐标系的名称,请指定?查看命名坐标系列表的选项。
在命令窗口中,列出了坐标系的名称,名称下列出了其原点和三个轴的方向向量。
指定要删除的坐标系。
指定的坐标系被删除。
恢复保存的坐标系:
键入CCS 并指定命名选项。
指定恢复选项。
如果您不确定要恢复的坐标系的名称,请指定?查看命名坐标系列表的选项。
在命令窗口中,列出了坐标系的名称,名称下列出了其原点和三个轴的方向向量。
指定要恢复的坐标系。
指定的坐标系已恢复。
将坐标系与对象对齐:
单击“工具”“新建CCS 对象”(或键入CCS 并指定对象选项)。
选择CCS 将对齐的对象。
切换到上一个坐标系视图:
单击“工具”“新建”“CCS”“上一个”(或键入CCS 并指定“上一个”选项)。
您可以在活动视图排列中回退至最多十个坐标系。
将坐标系与活动视图平面对齐:
单击“工具”“新建CCS 视图”(或键入CCS 并指定视图选项)。
坐标系将平行于活动视图平面对齐。
将世界坐标系(WCS) 设置为活动坐标系:
单击“工具”“新建CCS 世界坐标系”(或键入CCS 并指定“世界坐标系”选项)。
世界坐标系将成为活动坐标系。
绕其轴旋转坐标系:
单击“工具”“新建”CCS X、Y 或Z(或键入CCS 并指定X、Y 或Z 选项)。
输入绕选定轴的旋转角度。
坐标系将绕指定轴旋转。绕Z 轴旋转的坐标系通常用于二维图形,而绕X 或Y 轴旋转的坐标系通常用于三维图形。
要绕两个或三个轴旋转坐标系,请对每个轴重复这些步骤。
指定平面图的坐标系
使用PlanView 命令将当前坐标系(当前基准)、先前保存的自定义坐标系(CCS) 或世界坐标系(WCS) 设置为平面视图。
指定平面图的坐标系:
在命令提示符下键入PlanView。
输入一个选项来指定坐标系:
活动自定义坐标系:将活动坐标系设置为平面图。
自定义坐标系:将先前保存的自定义坐标系(CCS) 设置为平面图。输入自定义坐标系名称,或指定?查看命名坐标系列表的选项。
世界坐标系:将世界坐标系(WCS) 设置为平面图。
每次坐标系更改时强制将视图自动设置为平面图:
单击“工具选项”(或键入“选项”)。
单击“工具选项”(或键入“选项”)。
单击应用程序菜单“首选项”(或键入“选项”)。
在对话框中单击图形设置
展开坐标系选项。
当选定的坐标系更改时更新视图。
单击“确定”。
使用EnterPoint 工具
使用EnterPoint 命令,您可以在需要点时快速准确地输入绘图坐标。
该对话框包含用于输入坐标的数字键盘、相对于该点延伸点的选项以及用于显示该点的等效极坐标的显示功能。
协调
在“坐标”选项卡中,只需选择X、Y 或Z 编辑框并键入所需的数字,即可使用数字键盘输入点。或者,您可以通过X、Y 或Z 按钮选择特定坐标。
当您设置相对点复选框时,在X、Y 和Z 编辑框中输入的点将添加到相对点并显示为绝对点。可以将相对点设置为始终显示最后选择的点(通过“选项”选项卡),或者您可以通过单击“相对点”按钮重新选择相对点。
选择“确定”按钮后,“输入点”对话框将返回显示为绝对点的值。 “拾取点”按钮取消此对话框,允许您正常拾取点。
方向
“方向”选项卡显示使用极坐标输入的选项。
入点的选项。 通过向角度和距离编辑框中输入数字,在绝对点中会显示等效的笛卡尔坐标(取消选中相对点的复选框时)。提供了八个方向按钮,可帮助您更快地输入常用的角度。 此外,还可以使用角度和距离按钮从屏幕中选取角度或距离。通过从选项选项卡中设置一起输入角度和距离,通过一次选择即可同时设置角度和距离值(请参见以下内容)。 选项 选项选项卡为输入点对话框内的某些按钮和字段提供特定行为。 选项包括: 在荧屏上保留:如果取消选中该选项,单击确定按钮将关闭对话框。如果选中该选项,则只有“取消”按钮可关闭该对话框。 一起输入角度和距离:如果选中该选项,选择角度或距离按钮时可同时输入角度和距离。 相对于上次点预设:如果选中该选项,会自动将相对点字段更新为上次选择的点。
-
DNF手游:平民买导师套还是等夏日套? 2025-03-26
-
【DNF】手游:突破300限制、四大摸金方法、狂赚泰拉、 2025-03-26
-
做超声检查时,医生为什么要在患者肚子上涂粘粘的东西 2025-03-26
-
绯红之境兑换码最新2021 礼包兑换码大全 2025-03-26
-
妄想山海怎么加好友 加好友方法大全 2025-03-26
-
小米mix fold有前置摄像头吗 2025-03-26












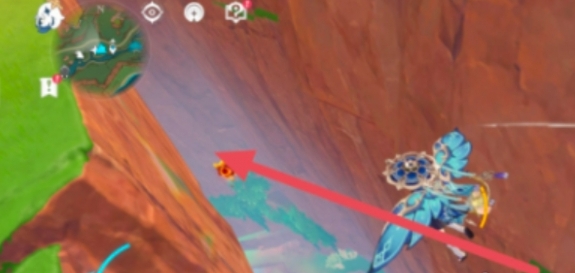




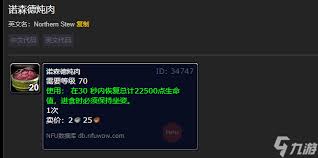





用户评论
终于等到了CDR最新的版本了,想试试新功能!
有15位网友表示赞同!
32/64位都有,完美兼容各种电脑配置!
有13位网友表示赞同!
CorelCAD这么好用,一直在用!这次更新有没有什么特别好玩的新东西?
有14位网友表示赞同!
下载链接放在哪儿啊?急着试一试最新的版本!
有18位网友表示赞同!
这款设计软件功能强大,价格也合适,比一些国产的CAD要强不少。
有10位网友表示赞同!
之前用过CorelDRAW,感觉这个CAD也挺不错的,界面清爽大方。
有7位网友表示赞同!
2.85.10版本有什么改进啊?文档里具体说了吗?
有6位网友表示赞同!
我用的老电脑是32位系统,刚好可以在新的版本上运行了!
有7位网友表示赞同!
这个版本能解决之前一些bug吗?比如文件转换的问题。
有20位网友表示赞同!
想看看有没有什么新辅助工具或者插件更新,这样用起来更方便吧!
有8位网友表示赞同!
听说CorelCAD渲染效果很不错,我正需要用到这种功能呢。
有18位网友表示赞同!
一直用的AutoCAD,这次试试看CorelCAD的效果怎么样?
有17位网友表示赞同!
下载完成后还需要安装什么软件?版本更新是不是比较复杂?
有19位网友表示赞同!
官方网站会不会有教程视频或者使用指南?新手可以参考一下。
有5位网友表示赞同!
这款CAD支持哪些格式的导入和导出呢?挺想知道这个功能范围宽不宽!
有13位网友表示赞同!
听说现在很多3D建模软件会配合CAD一起使用,不知道CorelCAD里有没有这种特性?
有18位网友表示赞同!
期待后续版本有更多的改进和新功能,让设计工作更轻松高效!
有10位网友表示赞同!
对于专业的设计师来说,这款CAD是不是足够强大呢?
有14位网友表示赞同!
希望能够在实际操作后体验到更多更新后的好用地方!
有13位网友表示赞同!
CorelCAD一直都是我推荐给朋友的首选软件之一!
有20位网友表示赞同!