

软件功能
1.铸件设计
激进的新设计和新材料的结合要求设计师尽早评估他们的设计。尽早参与Inspire Cast,只需很少的培训或无需培训即可模拟可能出现的问题。进一步研究和优化流程的能力使Inspire Cast 在整个产品开发周期(从早期设计到制造)中具有独特的价值。
2. 最小化流程复杂性
在工业中,通常先设计流程,然后对其进行模拟。 Inspire Cast 通过帮助用户开发与其想法同步的流程,彻底颠覆了这一概念。您可以开始填充虚拟入口门,该门将引导您穿过多孔区域和适当的立管以进行补偿。重力模、重力砂、熔模、高压、低压压铸、倾斜铸造均有导模板进行精炼。
3. 提高质量和盈利能力
最先进的两相有限元公式可以非常准确地捕获填充和固化过程。这有助于制造高利润、高质量的铸件。
4. 只需5 个简单步骤即可轻松使用
在综合环境和用户友好的界面中模拟、运行分析、优化和铸造最终零件。
5.各种模拟铸造模板
Inspire Cast 提供多种铸造模板,可以模拟高低压压铸、重力砂和熔模铸造。
6.优化门设计和位置
Inspire Cast 允许快速、轻松地进行内浇口模拟- 只需选择尺寸和位置,Inspire Cast 就会自动生成内浇口。
7. 验证完整的铸件设计
Inspire Cast 允许用户验证完整的铸造设计,包括型腔、流道和溢流口。
8. 快速计算
Inspire Cast 的求解器采用并行处理,可显着减少计算时间。大多数零件可以在常规工作站上在几分钟内解决。
9. 准确的解决方案
由于Inspire Cast 使用两相空气金属模型进行计算,因此可以更好地捕捉填充模具时空气的影响,以预测空气滞留。
软件特色
1.几何
创建和修改草图曲线、曲面和实体。
2. 模型设置
指定铸造零件、重力方向、浇口和零件。
3. 运行分析
运行铸件分析以最大限度地减少缺陷并防止制造问题。
安装方法
1.打开AltairInspireCast2021_win64.exe,直接进入安装
2、出现安装界面提示时,点击确定进入安装。
3、软件安装协议的内容。阅读协议后,单击“接受”。
4.设置软件的安装地址。默认安装在C:\Program Files\Altair\2021 中。
5.提示快捷方式Altair 2021\Inspire Cast 2021
6.显示软件安装准备界面,点击安装
7. 提示安装过程,等待Inspire Cast 2021安装完成。
8. Inspire Cast 2021已成功安装在计算机上,点击完成
方法
1. 将文件夹InspireCast2021复制到安装地址并替换。小编把软件安装在E盘了,所以复制到这里替换即可。如果您的软件安装在C盘,则将其复制到C:\Program Files\Altair\2021
2.在开始菜单界面打开Inspire Cast 2021即可正常使用。
3.软件界面为中文。您现在可以将模型加载到软件中进行铸造。
4、更多软件功能,可以点击帮助查看教程,直接进入官网查看操作说明。
官方教程
教程:重力铸造
运行重力铸造模拟,调整不同的组件以查看对结果的影响。
导入几何图形
1. 启动Inspire Cast。
2. 单击“文件”图标上的“打开模型”,然后浏览到安装目录中的教程模型文件,或将文件拖放到建模窗口中。
3. 使用鼠标和视图控件放置模型。
指定铸造
使用铸造工具选择铸造几何体。
重要提示:必须在执行任何其他操作之前定义强制转换。
1. 在“铸造”图标上,单击“指定铸造”。
2. 单击左键选择哪个候选对象是铸件。
根据您的光标位置自动检测并突出显示零件。
所选部分以红色突出显示。
3. 在微观对话框中,选择Steel 作为材料,并选择第一个合金AISIF91。
4. 右键单击并在复选标记中单击鼠标退出,或双击。
设置重力方向
1. 在铸造工具上,单击设置重力方向。
2. 单击微对话框中的“重力”图标,将几何体垂直于所选曲面的法线对齐。
注意:重力方向始终位于Z 轴上。
3. 单击零件的底面之一。
该零件将自动定位,重力垂直于所选表面。
4. 右键单击并在复选标记中单击鼠标退出,或双击。
添加门
1. 单击“交付”选项卡。
2. 在“门”图标上,单击“添加/编辑门”。
3. 选择模型的顶面以放置门。
4. 将入口区域的半径更改为6mm。
5. 单击移动图标。
6. 选择Z 箭头并将入口高度拖动至8mm。
7. 选择并拖动Y 旋转箭头以使入口倾斜20。
8. 右键单击并在复选标记中单击鼠标退出,或双击。
添加核心
1. 单击组件工具。
单击辅助工具组中的核心工具。
2. 左键单击选择哪个候选为核心,并自动创建核心卷。
根据您的光标位置自动检测并突出显示零件。
所选部分以红色突出显示。
3. 在微型对话框中,选择“硅砂”作为材料。
4. 右键单击并在复选标记中单击鼠标退出,或双击。
添加模具
1. 单击组件工具。
2. 单击辅助工具组中的“模具”工具。
3. 将生成一个模具,为编辑后的组件创建边界框。
4. 在微型对话框中,选择Sand-Green作为材料,选择20C作为新模具的温度。
5. 右键单击并在复选标记中单击鼠标退出,或双击。
定义工艺参数
1. 点击基本设置,输入仿真参数。
2. 输入1 m/s 作为“初始速度”。
注:这将是填充模具型腔期间入口处的速度。
运行分析
1. 在分析图标上,单击运行分析。
2. 在“运行分析”对话框中,选择“高级”选项卡,手动选择浇口、模具、流道、冒口等组件的网格系数。
3. 单击“运行”。
注:模拟计算完成后,分析图标上会出现绿色标记。
注意:用户还可以通过单击“运行历史记录”下的“立即查看”来选择结果。
分析结果
1. 单击结果类型下的温度。
2. 单击“播放”开始播放动画。
温度结果显示填充过程中的温度变化,但也可用于分析进入模具的流体的行为。
在这里我们可以观察液体如何从上到下滴落,从而引起湍流。
3. 单击结果类型下的填充时间。
填充时间显示材料到达零件内不同区域所需的时间,并且对于分析进入模具的液体的行为也很有用。
这里我们可以看到填充左右区域所需的时间存在差异,因此我们将改变入口位置来避免这个问题。
编辑门
单击“交付”选项卡。
在门图标上,单击添加/编辑门。
选择门户并按删除键。
选择该曲面的中心以在几何体的底部创建入口。
右键单击并在复选标记中单击鼠标以退出,或双击。
运行分析
在分析图标上,单击运行分析。
在“运行分析”对话框中,选择“高级”选项卡以手动选择浇口、模具、流道、立管等组件的网格因子。
单击运行。
注:模拟计算完成后,分析图标上会出现绿色标记。
注意:用户还可以通过单击“运行历史记录”下的“立即查看”来选择结果。
分析结果
单击结果类型下的温度。
单击“播放”开始动画。
我们可以观察到液体更稳定地进入模具。流体上升均匀,无紊流。
单击结果类型下的模具侵蚀。
将最小值设置为0.50 并将箭头向上滑动到7.73。
模具腐蚀结果使您能够预测哪些区域将因高速而经历过度的模具退化。
这里我们看到,由于进水口的设计,液体直接与砂芯碰撞。
为了避免这个问题,我们将改变导入角度。
单击结果类型下的实体分数。
固体分数结果使您可以确定填充过程中是否存在固体区域。值0 对应于完全液体材料,而值1 对应于完全固体材料。
这里,填充过程中没有凝固区,因此我们可以降低入口速度以避免与砂芯直接碰撞。
编辑门
单击“交付”选项卡。
在门图标上,单击添加/编辑门。
选择ingate 并单击移动。
选择并拖动X 旋转箭头将入口倾斜20。
右键单击并在复选标记中单击鼠标以退出,或双击。
运行分析
在分析图标上,单击运行分析。
在“运行分析”对话框中,选择“高级”选项卡以手动选择浇口、模具、流道、立管等组件的网格因子。
单击运行。
注:模拟计算完成后,分析图标上会出现绿色标记。
注意:用户还可以通过单击“运行历史记录”下的“立即查看”来选择结果。
分析结果
单击舞台下方的填充。
单击结果类型下的温度。
单击“播放”开始动画。
由于入口攻角的变化和速度的降低,液体不会直接与砂芯碰撞。
单击结果类型下的实体分数。
固体分数结果使您可以确定填充过程中是否存在固体区域。值0 对应于完全液体材料,而值1 对应于完全固体材料。
尽管我们降低了入口处的速度并增加了填充时间,但填充过程中的凝固并没有增加。
在阶段下,单击固化。
单击结果类型下的实体分数。
单击“播放”开始动画。
固体分数结果可以深入了解零件内的凝固行为。默认值0.7 对应于大多数情况下液体停止流动的值。
固化材料(0.7以上)是透明的,而液体材料(0.7以下)是彩色显示的。收缩孔更容易发生在液体的孤立区域。
设计灌装系统
在门图标上,单击添加/编辑门。
选择门并按删除。
单击几何选项卡。
在“圆”图标上,单击“按中心和点绘制圆”。
单击曲面以创建草图平面。
单击以创建新零件。
单击显示的曲面并拖动以创建直径为18 毫米的圆。
在推/拉图标上,单击推/拉面条。
选择我们刚刚创建的圆并将其拉伸至70 毫米的长度。
重新定位气缸
单击移动图标。
选择气缸。
单击圆柱体末端的中心并将圆柱体拖动到我们之前创建门的曲面的中心。
选择箭头并将圆柱体沿Y 轴移动-60mm。
旋转轴
在推/拉图标上,单击旋转面。
选择要旋转的圆柱体端面。
选择图像中显示的线作为旋转轴。
将表面旋转90。
拉面
在“圆”图标上,单击“按中心和点绘制圆”。
单击创建的几何体的末端。
选择圆心,然后选择圆的周长。
单击推/拉图标。
选择表面并拉动直至其长度为170 毫米。
创建门户
单击“交付”选项卡。
在“铸造”图标上,单击“指定填充系统”。
选择我们刚刚设计的几何图形。
在“门”图标上,单击“将曲面指定为门”。
选择填充系统的顶面以创建入口。
创建立管
单击组件图标。
在立管图标上,单击添加/编辑立管。
单击存在孔隙问题的区域。
将模量更改为0.8 厘米。
重复这些步骤以创建第二个立管。
更新日志
问题已解决
Altair Inspire Cast 2021 解决了以下问题:
好了,文章到这里就结束啦,如果本次分享的Altair Inspire Cast 下载 Altair Inspire Cast (v4.56.3)最新版和小编亲测优质的APP问题对您有所帮助,还望关注下本站哦!

-
DNF手游:平民买导师套还是等夏日套? 2025-03-22
-
【DNF】手游:突破300限制、四大摸金方法、狂赚泰拉、 2025-03-22
-
做超声检查时,医生为什么要在患者肚子上涂粘粘的东西 2025-03-22
-
绯红之境兑换码最新2021 礼包兑换码大全 2025-03-22
-
妄想山海怎么加好友 加好友方法大全 2025-03-22
-
小米mix fold有前置摄像头吗 2025-03-22
















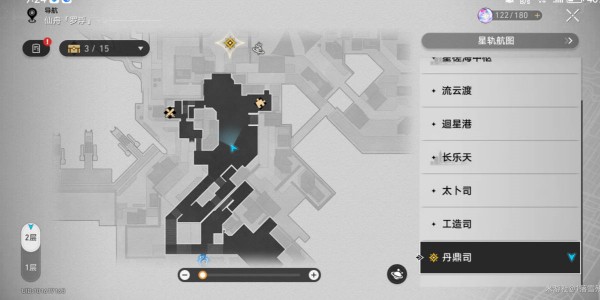






用户评论
我已经很久没有玩过类似软件了,这次试试看Altair Inspire Cast吧!
有14位网友表示赞同!
4.56.3版本更新了吗?快去下载体验看看新功能!
有7位网友表示赞同!
做设计的人真羡慕可以这样使用工具, 效率肯定很高得多了...
有16位网友表示赞同!
我还想试试这个软件,最近对一些3D设计东西挺有兴趣的。
有15位网友表示赞同!
听说Altair Inspire Cast很强大,可以模拟各种复杂的结构?
有10位网友表示赞同!
学习新软件总是很好玩的,这个版本更新了什么呢?
有16位网友表示赞同!
下载链接是什么啊?我去官网找一下?
有16位网友表示赞同!
我也想试试它的仿真功能,看看能不能帮我解决一些设计上的难题。
有8位网友表示赞同!
这款软件的价格怎么样?
有19位网友表示赞同!
看了一下说明书,这个软件好像可以用在很多不同的领域...
有8位网友表示赞同!
有没有什么教学视频或者教程可以跟着学习?
有17位网友表示赞同!
我感觉这个软件的功能很丰富,应该能提高工作效率一大截。
有9位网友表示赞同!
这款软件是否支持中文界面呢?
有14位网友表示赞同!
看起来这款软件对于设计新手也挺友好的吧?
有9位网友表示赞同!
之前听别人说过Altair Inspire Cast的建模功能很强大。
有12位网友表示赞同!
期待能够在工作中运用这个软件,让设计更加容易和高效!
有5位网友表示赞同!
这个新版本更新了什么新功能呢?
有17位网友表示赞同!
有没有人使用过这款软件,可以分享一下经验吗?
有15位网友表示赞同!
感觉这个软件的界面很简洁直观易上手!
有12位网友表示赞同!
下载下来试试,看能否替代我常用的设计软件。
有20位网友表示赞同!