

老铁们,大家好,相信还有很多朋友对于FileCenter 9下载 FileCenter 9(v1.30.8)标准版和小编亲测优质的APP的相关问题不太懂,没关系,今天就由我来为大家分享分享FileCenter 9下载 FileCenter 9(v1.30.8)标准版以及小编亲测优质的APP的问题,文章篇幅可能偏长,希望可以帮助到大家,下面一起来看看吧!
软件功能
FileCenter 集成光学字符识别(OCR) 功能,允许用户将扫描的书面文本转换为可搜索的PDF 或DOC。
还有一个用于编辑TIFF 和PDF 的专用选项卡。您可以在此处添加数字签名、旋转文档、拍摄快照、突出显示区域、划掉文本或在文本下划线、附加其他文件作为注释、擦除项目以及使用内置图章。
设置面板允许您配置启动视图和最大搜索结果数、选择主题、显示项目计数页脚、强制转换为黑白TIF、将OCR 限制为用户输入的页数以及名单还在继续。
拖放Outlook 邮件。当您将Outlook 邮件放入文件中心时,您现在可以看到一些选项,例如使文件的日期/时间与电子邮件的日期/时间匹配、删除附件等。这几乎是您在不使用Outlook 加载项的情况下通过Outlook 加载项获得的所有功能。要启用它,请转至“常规设置”以启用高级Outlook 拖放功能。
扫描时添加书签。如果您在管理视图中进行扫描,您将在扫描对话框中看到一个新选项:书签。这允许您向PDF 添加书签。这个想法是,如果您要相互附加文档,您可能需要书签来指示每个文档的开始位置。请注意,您可以使用自定义列表作为书签名称。
总而言之,FileCenter 是一款非常有用的软件,不会对计算机的性能造成压力。它与云兼容,您可以查看大量帮助内容(视频教程、经典文件、提示)。
软件特色
使用此用户友好的应用程序搜索和编辑文件、组织文件夹内的文件夹、修改PDF 或图像文件以及启用OCR 功能。
使用条形码作为分隔符。现在,只要遇到条形码,您就可以自动分隔文件。如果条形码恰好具有有效的路径和文件名,您还可以将文档路由到该位置。该选项位于“扫描和OCR”对话框的“分离”选项卡中。
在命名选项中使用条形码文本。设置命名选项时,会出现一个新字段:条形码文本。指示在哪个页面上找到条形码,或者如果页面上有多个条形码,则指示条形码位置。请注意,您应该转到“设置条形码”来设置您使用的条形码类型。
在命名选项中使用OCR 文本。这是一个名为“区域OCR”的新命名选项字段。要进行设置,请选择“区域OCR”,单击“打开”,然后单击“加载文档”,浏览到样本扫描,然后在包含OCR 文本的区域周围绘制一个矩形。
更快的OCR。您现在可以同时OCR 两个页面。在“扫描和OCR”对话框中,转到“OCR”选项卡。您将看到一个名为“页面线程”的选项。当前限制为两页。
后退/前进导航。在“管理”视图中的文件列表上方,您将看到几个绿色箭头。使用它们在您去过的地方之间来回跳转。
文件夹状态指示器。 FileCenter 现在可以显示一个小图标,指示该文件夹是否包含任何文件,或者该文件夹是否为空。在“设置”管理文件夹状态指示器中将其打开。
日期格式可定制。转到设置日期格式。您可以自定义命名选项中使用的日期格式。
日期转移。如果您在命名选项中使用当前日期,则现在可以移动它。换句话说,日期是可选的。保存或重命名文件时,单击文件名字段中的“.”按钮。命名窗口将打开。更改窗口顶部的日期并选择您的命名选项。
过滤文件夹。这是一种对命名选项进行分类的新方法。简而言之,您可以决定根据您所在的抽屉或文件夹仅显示某些命名选项。这样,当您位于“Tax”文件夹中时,您只会看到与税务相关的命名选项,例如。要进行设置,请编辑命名选项。您现在会注意到文件夹上有一个过滤器列表。键入您希望显示此命名选项的任何文件夹的名称,每行一个。如果您不列出任何文件夹,它将出现在任何地方。
将图像粘贴到文件中。如果剪贴板中有图像(例如,您刚刚进行了一些网页剪辑或屏幕捕获),则可以将该图像粘贴到“文件”窗口中。 FileCenter 将询问您所需的文件名和格式(PDF、JPEG 等)。然后FileCenter 将其转换为文件。
安装方法
1.下载软件并解压,得到如下文件。我们首先打开主程序文件夹,然后安装主程序。
2、双击安装程序“FileCenterSetup9.exe”,进入如下向导界面,点击【下一步】按钮。
3. 阅读软件许可协议,勾选【我接受.】选项,然后进行下一步安装。
4.安装选项提供为此计算机的所有用户安装(推荐)、仅为当前用户安装、为所有具有唯一配置文件的用户安装(终端服务)。根据您的需要进行选择。一般情况下,选择该计算机的默认选项。由所有用户安装。
6、在产品密钥界面,这里勾选【安装为15天试用版】,然后点击【下一步】进行下一步。
7.安装组件选项,用户可以选择是否安装PDF虚拟打印机。
8. 选择安装位置。用户可以选择默认的C:\Program Files (x86)\FileCenter,也可以自定义。
9.准备安装,点击【安装】按钮开始安装。
10. 弹出如下提示FileCenter安装完成。单击【完成】结束安装。
12. 当出现如下提示,表明目标已包含同名文件时,选择【替换目标中的文件】。
13、运行软件,进入如下界面,选择【专业】选项,然后点击【下一步】直至向导结束。
14. 单击菜单栏上的[帮助]按钮,然后选择[激活.]选项。
15. 单击[编辑产品密钥]按钮。
16. 输入许可证密钥“ETFGXN3-MGMH2N2-GGRJN”,然后单击[确定]。
17.激活后,重新启动软件即可使用FileCenter。
新版功能
合并PDF 时添加书签。合并PDF 时,您现在可以选择在每个文档的开头添加书签的位置。书签将使用原始文档的文件名(减去扩展名)。
自定义列表中的字段。您现在可以将命名选项字段添加到自定义列表项。
插入日期。自定义列表有一个新选项:日期。使用此选项可以快速删除文件名中的日期。保存/重命名文件时,单击“.”按钮,然后单击“自定义列表”选项卡。您会注意到其中一个列表称为“日期”。选择日期格式(以及可选的日期),然后单击插入名称。
文件时间戳更改器。您可以更改文件的Windows 创建日期和修改日期值。如果您正在扫描并希望文件日期与文档日期匹配,这可能会很好。选择文件并单击文件按钮“更改文件日期/时间”。
FileCenter 可以跟踪保存/打开对话框中的路径更改。假设您通过FileCenter 的Save 界面保存文件。您必须切换到不同的橱柜/抽屉。您现在可以让FileCenter 选择该路径更改,因此当您返回主FileCenter 界面时,它也会切换到新路径。要启用此功能,请转至“设置保存/打开”对话框同步两个方向的路径更改。
备用预览引擎。在“预览”设置中,还有另一个可用的预览引擎:Windows 预览,与Windows 资源管理器中使用的预览器相同。
导入/导出设置。转到“工具”按钮“导出设置”或“导入设置”。您现在可以将所有设置导出到文件中以进行备份或在另一台计算机上克隆您的设置。
使用说明
电子分离器(FileCenter Professional)
使用印刷分隔符的缺点是您必须担心插入、移除和保持它们井井有条。电子分离器是一个方便的选择。这些是相同的分隔符,但不是打印它们并像封面页一样使用它们,而是在扫描完成后将它们插入到PDF 中。
电子分离器的使用方法
电子分离器非常易于使用。您只需单击工具按钮即可插入分隔符并从列表中选择分隔符。 FileCenter 将在当前页面的扫描件中插入电子副本。以下是更详细的说明:
第1步:扫描或打开
首先,扫描文档堆栈或从文件中打开保存的扫描。如果您正在扫描,此时请不要执行OCR。
第2 步:插入分隔符
选择扫描中任何文档的第一页。现在单击工具按钮“插入分隔符”。
您将看到分隔符列表。选择您想要的一项,然后单击“插入”。系统会询问您是否要将其插入当前页面之前或之后。做出选择(通常是之前)并单击“确定”。
对扫描中的每个文档重复这些步骤。
第三步:处理
插入分隔符后,您就可以开始处理文档了。您可以通过运行OCR 来完成此操作。单击“识别文本”按钮并选择“识别文本”(如果您想执行完整的OCR)或“仅处理分隔符”(如果您不想在文档中使用OCR 文本)。 FileCenter 将运行OCR,然后将扫描结果拆分为单独的文件。
如果您使用通用分隔符,文档将在FileCenter 中拆分为新的未保存文件,如通用分隔符中所述。
遵循标准分隔符的文档将被分割成自己的文件,保存并自动关闭。您将看到“已处理文件”列表中显示的文件名,以确认它们已保存(“查看”菜单“已处理文件”)。
管理分隔符(FileCenter Professional)
通过“工具”按钮“分隔符”创建、打印和管理分隔符。此对话框显示所有活动分隔符。
添加分隔符
要创建新分隔符,请单击“添加”按钮。标准分隔符中描述了所有分隔符选项。
编辑分隔符
要更改现有分隔符的设置,请选择分隔符并单击“编辑”按钮。请注意,即使更改了分隔符的设置(除非更改了其名称),也不必重新打印分隔符。
打印分隔符
通过选择列表并单击“打印”按钮来打印列表中的任何分隔符。
移除分隔符
要删除分隔符,请在列表中选择它,然后单击“删除”按钮。这将永久删除分隔符定义和规则。您还应该销毁打印的分隔符,以避免意外使用它。
注意:如果您尝试使用已删除的分隔符,它将被视为通用分隔符。
使用条形码(FileCenter Professional)
在FileCenter 中扫描或运行OCR 时,您可以使用自己的条形码。以下是您可以执行的功能:
在命名选项中使用条形码文本
如果条形码包含简单的文本或数字,您可以在命名选项中使用这些值。例如,如果您将客户名称分配给条形码,请在扫描前将客户的条形码放在文档上。 FileCenter 可以从条形码中提取客户端名称并将其用于文件名中。有关详细信息,请参阅命名选项字段。
使用条形码分隔文档
假设您扫描的每个文档的第一页上都有一个条形码。 FileCenter 可以监控传入的条形码扫描,并在找到条形码时自动启动新文件。有关详细信息,请参阅扫描选项和OCR 选项。
使用条形码传送文档
除了使用条形码分隔文档之外,如果条形码包含有效的路径和文件名,FileCenter 还可以将文档保存到该路径。从这个意义上说,条形码可以完全取代FileCenter的分隔符。有关详细信息,请参阅扫描选项和OCR 选项。
将条形码与分隔符关联
您可用的最强大的选项是将条形码与分隔符相关联。这使您可以方便地在文档上使用条形码,但可以从分隔符获得所有命名和路由功能。简而言之,如果FileCenter 遇到条形码,它会在分隔符数据库中查找它并对其进行操作,就像它是成熟的FileCenter 分隔符一样。请参阅添加分隔符。
关于FileCenter 9下载 FileCenter 9(v1.30.8)标准版和小编亲测优质的APP的介绍到此就结束了,不知道你从中找到你需要的信息了吗 ?如果你还想了解更多这方面的信息,记得收藏关注本站。

-
DNF手游:平民买导师套还是等夏日套? 2025-03-29
-
【DNF】手游:突破300限制、四大摸金方法、狂赚泰拉、 2025-03-29
-
做超声检查时,医生为什么要在患者肚子上涂粘粘的东西 2025-03-29
-
绯红之境兑换码最新2021 礼包兑换码大全 2025-03-29
-
妄想山海怎么加好友 加好友方法大全 2025-03-29
-
小米mix fold有前置摄像头吗 2025-03-29














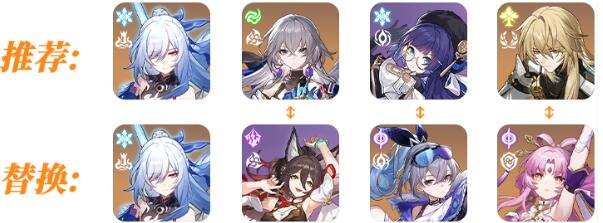








用户评论
终于更新啦!一直都是用FileCenter,希望能把这个新版本的功能体验一下
有20位网友表示赞同!
不知道这次更新了什么功能,感觉上次更新还不太习惯呢
有20位网友表示赞同!
是说支持的文件类型还是增加了?以前有些格式打开很慢
有16位网友表示赞同!
啊,我还以为要等很久才能出下一个版本呢
有8位网友表示赞同!
FileCenter 9一直没下载过,看看这次 v1.30.8有什么改进怎么样
有14位网友表示赞同!
standard版是不是功能阉割了?我还是想用全的功能版呢
有5位网友表示赞同!
这个版本能不能解决一些之前我的bug?上次 complained 好久都没回复
有19位网友表示赞同!
我去看看官网,详细了解一下新版本的更新内容吧!
有19位网友表示赞同!
我电脑空间有点小,不知道FileCenter 9的大小怎么样
有15位网友表示赞同!
下载链接直接发个吗?我要试试这个新的版本的功能哦~
有15位网友表示赞同!
之前我一直用别的压缩软件,要不要试下 FileCenter
有16位网友表示赞同!
FileCenter好用是真的,就是希望界面变得更加清爽简洁
有10位网友表示赞同!
这次更新修复了哪些bug呢?能不能稍微透露一下?
有17位网友表示赞同!
稳定性会不会更高呢?我以前觉得有点偶尔闪退
有5位网友表示赞同!
期待FileCenter 能支持最新的文件格式,比如.avi啊什么的!
有7位网友表示赞同!
如果能支持安卓端的安装那就更好了,方便很多
有13位网友表示赞同!
这次更新会不会影响之前的文件打开?
有16位网友表示赞同!
还是希望FileCenter 能推出中文版的教程,太麻烦了
有6位网友表示赞同!
听说FileCenter 9的速度更快了对吗?真的假的
有19位网友表示赞同!
FileCenter 9是免费的吗?还是要收费的?
有5位网友表示赞同!